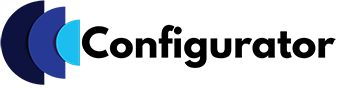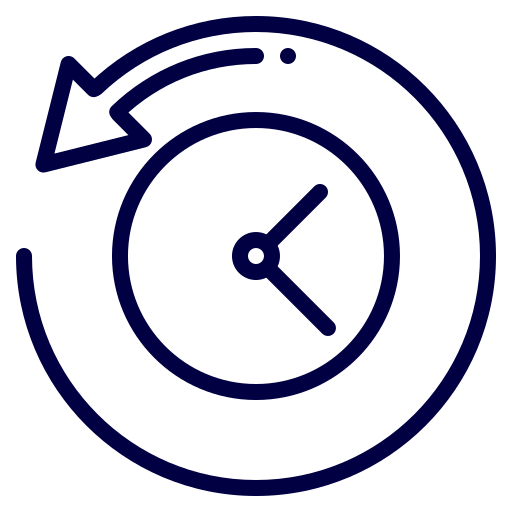Turn Photoshop Designs Into Dynamic Product Configurators
Why Layers Are the Secret to Custom Product Success
Every color, texture, and feature your customers want -controlled instantly. Layers allow users to personalize products in real time, giving them full control over presentation and functionality.

Visual Precision
Show every detail exactly as you designed it-clean, aligned, and pixel-perfect.

Unlimited Options
Offer multiple colors, patterns, or styles with a single image set.

Speed & Efficiency
Design once in Photoshop, export the layers, and deploy instantly in WP Configurator.
Design Smarter in Photoshop
To get the best results in WP Configurator, start by building clean, organized layers in Photoshop.
Here’s how:
Open your product image in Photoshop.
Use the Pen Tool or Lasso Tool to isolate product parts (e.g., base, strap, logo).
Place each part on a separate layer.
Name layers clearly (e.g.,
base-blue.png,sole-black.png).Keep the canvas size consistent across all layers (e.g., 1000x1000px).
Export each layer as a transparent PNG or WebP file.
Pro Tip: Use Layer Masks and Hue/Saturation Adjustment Layers to create multiple color variations without duplicating your entire design.
Bring Layers to Life in WP Configurator
Once your layered images are ready, it’s time to build your product configurator.
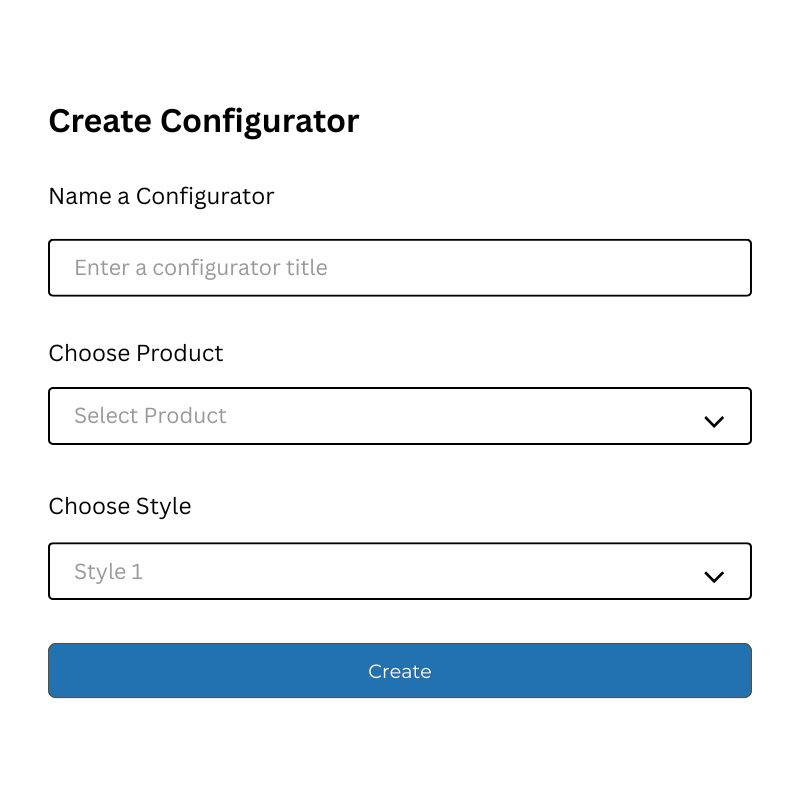
Create a new configurator in the WP Configurator dashboard
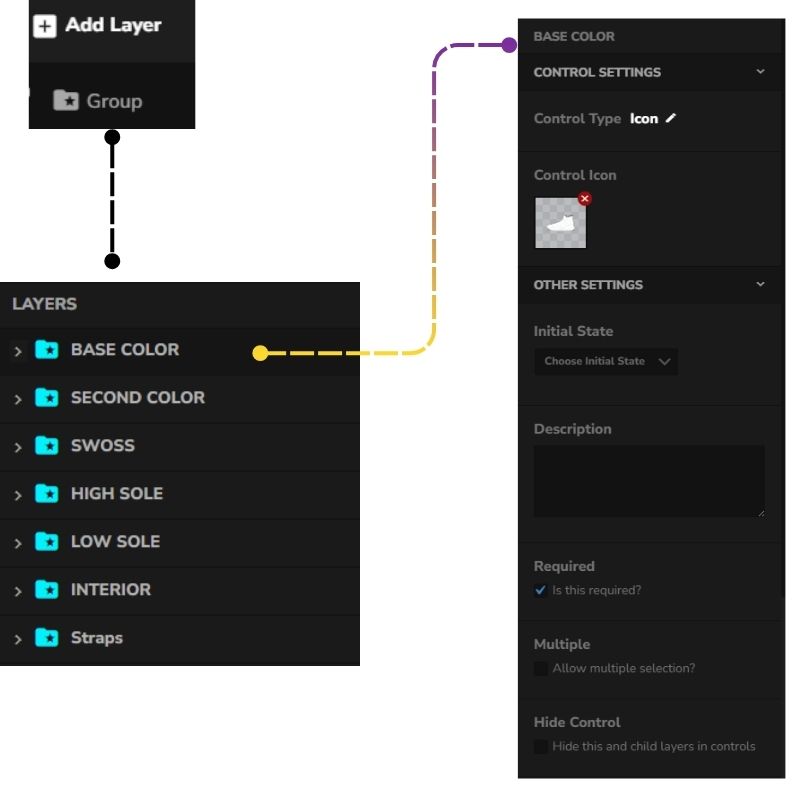
Add Group Layers like “Base Color”, “Material”, “Logo”, etc
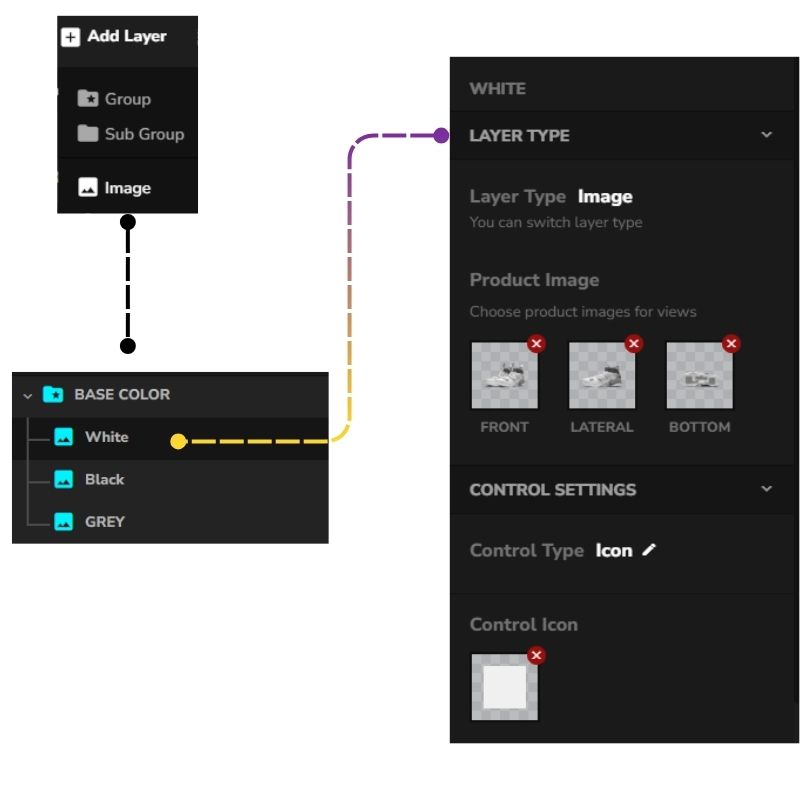
Upload each PNG/WebP image as an Image Layer inside the correct group
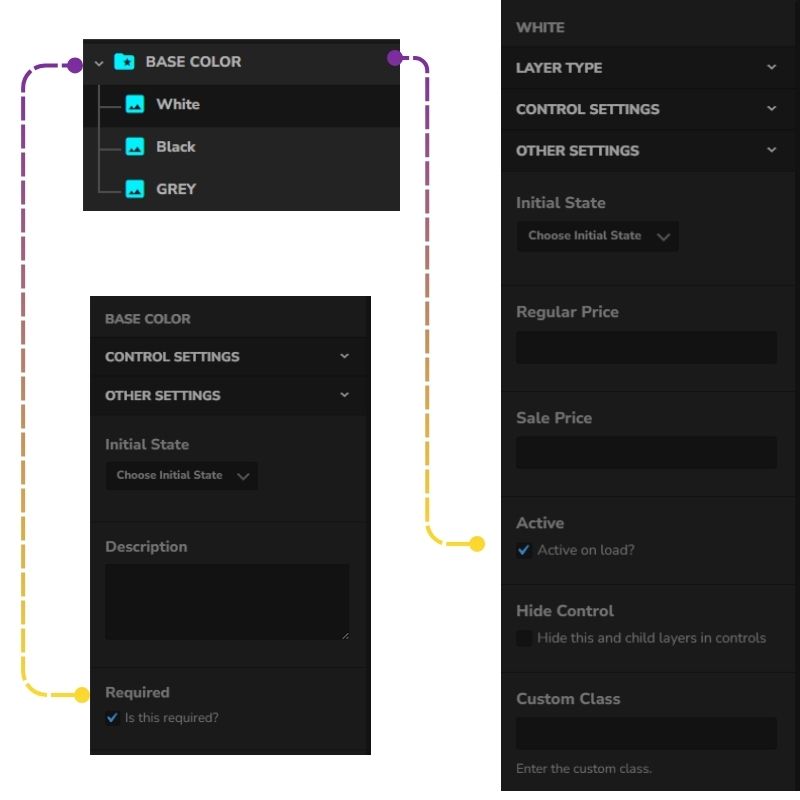
Set one layer as “Active on Load” to display by default
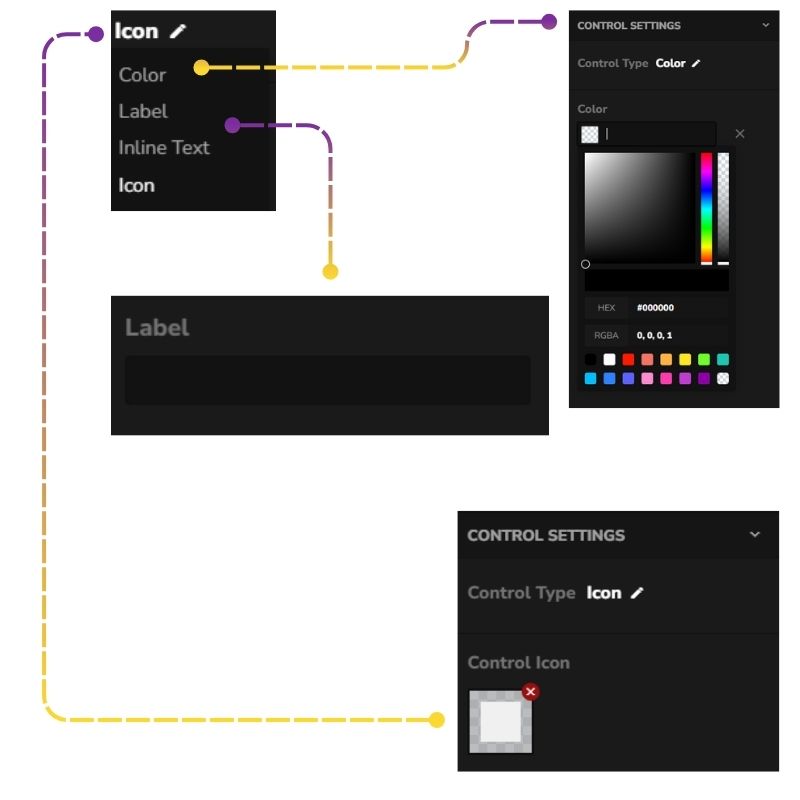
Configure the control style (color swatch, icon, label)
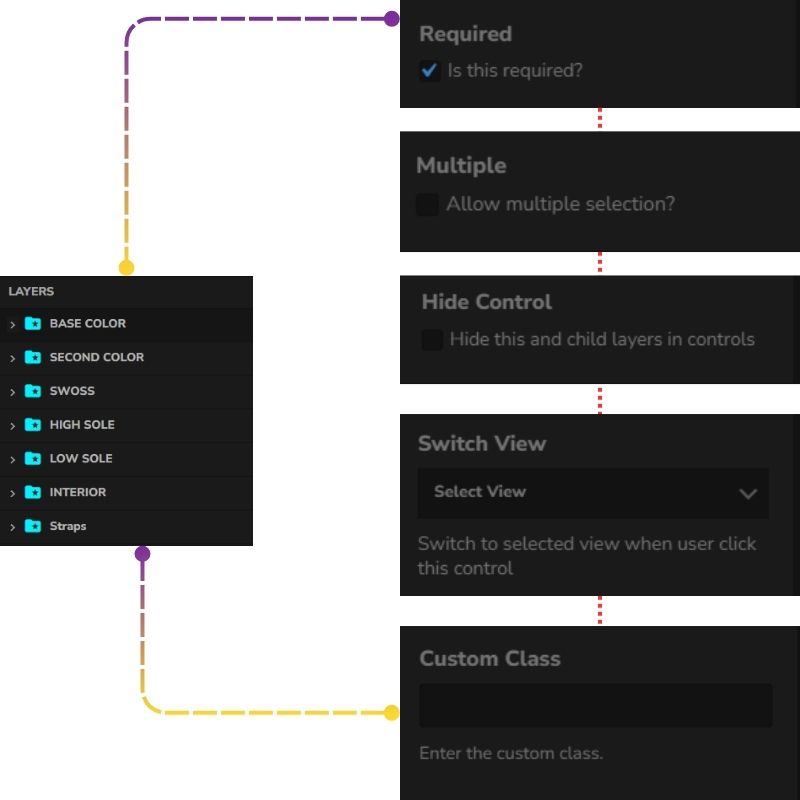
Set multiple selection rules, view-switching options, and other controls
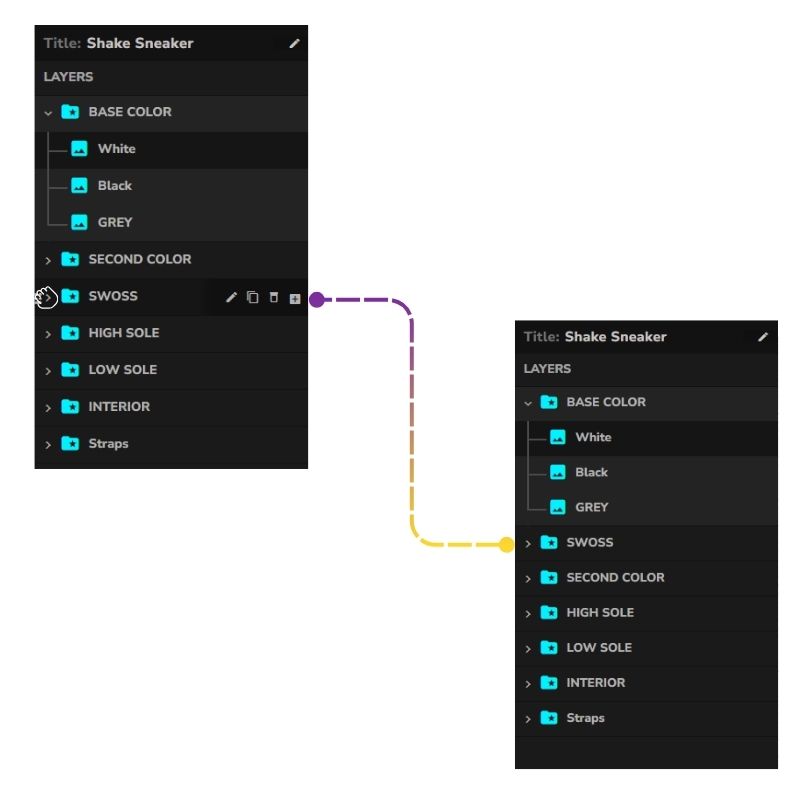
Drag and drop layers to manage their visual stacking order
Optimize for Speed, SEO & User Experience

Use compressed PNG or WebP images for faster load times

Name files and layers descriptively (e.g. backpack-red-leather.png)

Add alt text for every image layer to improve accessibility and SEO

Ensure all images are perfectly aligned using the same canvas size.

Keep file sizes small (ideally under 300KB per image).
Troubleshooting: Common Issues Solved
Make sure all exported layers share the same canvas size and positioning.
In each group’s settings, disable “Multiple” and enable “Deselect Child.”
Upload it as a base layer, mark it “Active on Load,” and don’t assign selection controls.
Ready to Launch Your First Custom Product?
Whether you’re building custom apparel, tech gear, shoes, or furniture. WP Configurator and Photoshop give you the freedom to design, customize, and sell faster.
Start creating layered products today and give your customers the interactive shopping experience they expect.