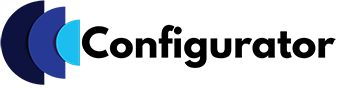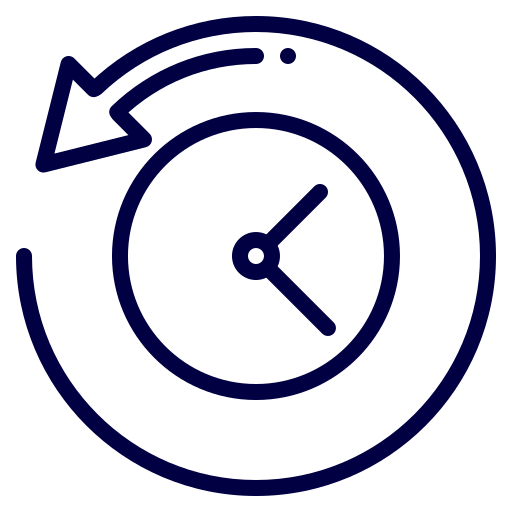How to Create Layers in Photoshop
How to Prepare the Product Image?
Here are the steps on how to prepare the product image:
- First prepare the product image, then open it on photoshop
- Drag the layer to duplicate it
- Hide the original layer for backup
- Zoom in the image first
- Click the duplicated layer and use the pen tool to trace the edges of the image
- Zoom out, then click the make selection option on the top tool panel
- Make feather radius to 0 px
- This will clear your background
- Next, trace the remaining parts of the image that need to clear the background
- After that, you can test if you got the right part of the image. Just add a new layer.
- Then, use the paint bucket tool to choose the color you want as a bright background, and click on the empty layer
- Then, drag up the image that doesn’t have a background
Creating the "Swoosh Logo Layer"
- Next, duplicate the layer of the image again and rename it to “Swoosh.”(about the check logo of the shoes)
- Then go to Layers, select Layer Mask, then Reveal All.
- Zoom out, then click the make selection option on the top tool panel
- Make feather radius to 0 px
- Select a dark color for a background of the check logo
- Hide the base shoe layer. Enclose the Swoosh layer into a group folder and rename
- Then, duplicate the swoosh layer. Click the adjustment option, select Hue/Saturation, then adjust the brightness.
- Right-click the Hue/Saturation layer, then select ‘create a clipping mask.’
- Select the swoosh grey copy and Hue/Saturation layer and duplicate
- Then, rename the layer again and change the color of the logo into your desired one.
- You may follow the process for repeat changing colors
Repeating the process for other layers
- For the Suela/Low Sole Layer, this has the same process as the Swoosh logo layer
- For the High Sole Layer, this has the same process as the Swoosh logo layer
- For the Strap Layer, this has the same process as the Swoosh logo layer
- This is called the Second Color Layer; this has the same process as the Swoosh logo layer
- This is called the Shoe Collar Layer; this has the same process as the Swoosh logo layer
- This is called the Upper Vamp Layer; this has the same process as the Swoosh logo layer
- This is the output of the product. Now, you can save your PSD and PNG file for all elements.
- To save the PNG file of your image, click the FILE option, select “save as,” rename the file, then hit save.
- This is also an example of customizing the color of the product and also has the same editing process
How to Create Layers in Photoshop: Step-by-Step
To create a new layer and customize its settings in Photoshop:
- Go to Layer > New > Layer in the top menu.
- Alternatively, open the Layers panel and select New Layer from the menu.
- A dialog box will appear—enter a name and adjust any settings you want, like opacity or blending mode.
- Click OK, and your new layer will be added, ready for your edits.
With these steps, you can quickly add and name layers, organizing your project efficiently.